Les galeries d’images NextGen permettent, dans leur utilisation la plus courante, d’afficher les images sous forme d’une grille de vignettes.

Un clic sur une vignette ouvre un diaporama plein écran permettant de visionner les photos avec une résolution optimale.
Les albums sont des ensembles de galeries, voire même d’autres albums. On peut aussi afficher des diaporama, des mosaïque de vignettes plus élaborées, ou même de simple images.
C’est ce système qui est utilisé pour toutes les photos du site.
Pour plus de détails, consulter le site de NextGen : http://www.nextgen-gallery.com
Créer une nouvelle galerie
- Utilisez le menu Galerie présent dans la barre de menu en haut de page et choisissez Ajouter une galerie/des images.
- En haut, un menu déroulant vous permet de préciser si vous souhaitez créer une nouvelle galerie ou ajouter des images à une galerie existante (vous n’avez accès qu’aux galeries que vous avez vous-même créées).
- Si vous choisissez Créer une nouvelle galerie, donnez lui un nom.
- Cliquez sur le bouton Ajouter des fichiers pour sélectionner les images sur votre disque dur.
- Cliquez sur le bouton Démarrer l’envoi pour lancer le transfert.
Gestion des galeries existantes
- Cliquez sur le lien Gestion des galeries dans le menu Galerie, dans la barre de menu en haut de page
- La liste des galeries s’affiche. Vous voyez toutes les galeries mais seules celles que vous avez créées vous sont accessibles. Cliquez sur le nom d’une galerie pour accéder à son contenu.
- En haut de la page, vous pouvez modifier le nom de la galerie, sa description, et l’image de garde (l’image de garde est celle qui apparait dans une page d’album, qui liste des galeries. Par défaut, c’est la première image). Ne touchez pas aux autres options à moins de savoir exactement ce que vous faîtes.
- Dans la partie centrale, vous trouverez la liste des photos de la galerie. Pour chaque photo, vous pouvez modifier certains paramètres :

- La case à cocher Exclure permet d’exclure une image de la galerie sans pour autant l’effacer.
- l’attribut HTML ALT
- La description (visible uniquement en mode diaporama)
- Les mots-clés qui permettent de classer les photos et de retrouver facilement toutes les photos à partir d’un mot-clé particulier. Vous pouvez mettre n’importe quel mot-clé, en les séparent par des virgules.
- En passant la souris au dessus d’une photo, vous verrez apparaitre certains liens sous la vignette. Les plus utiles sont :
- Modifier la vignette : permet de préciser quelle zone de l’image originale est utilisée pour la vignette.
- Effectuer une rotation : permet de faire pivoter l’image
- Publier : permet de créer un article dont le contenu sera la photo.
- Restaurer : permet de revenir à l’image originale, avant toute modification
- Effacer : pour supprimer l’image
- Les cases à cocher devant chaque image permettent de faire une sélection multiple pour leur appliquer ensuite une action groupée. Vous pouvez choisir une action dans le menu déroulant en haut de la liste des images :
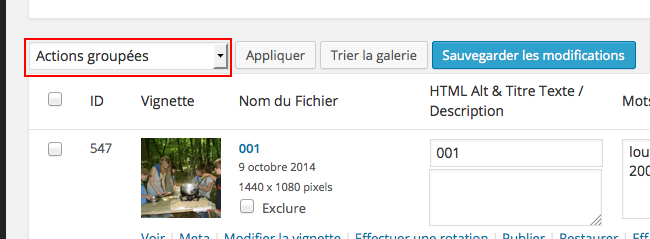
- Créer de nouvelles vignettes : pour régénérer des vignettes avec une autre taille.
- Redimensionner les images : pour réduire la taille des photos
- Restaurer depuis la sauvegarde : pour revenir à l’image originale, avant toute modification
- Effacer les images
- Rotation des images
- Copier vers… : pour copier les images dans une autre galerie
- Déplacer vers… : pour déplacer les images vers une autre galerie
- Ajouter des mots-clés : Assigner de nouveaux mot-clés aux photos sélectionnées
- Effacer les mots-clés : Supprimer tous les pots-clés des photos sélectionnées
- Ecraser les mots-clés : Remplacer tous les mots-clés des photos sélectionnées par un nouvel ensemble de mots-clés.
Gestion des albums :
- Cliquez sur le lien Gestion des albums dans le menu Galerie, dans la barre de menu en haut de page
- Choisissez l’album à modifier dans le menu déroulant en haut de la page ou créez en un nouveau
- Faites glisser des galeries ou des albums depuis la partie droite de la page vers la partie gauche pour ajouter des galeries ou d’autres album à l’album courant.
- Modifier l’ordre des galeries de votre album par drag’n’drop
- Cliquez sur le bouton Mettre à jour pour enregistrer vos modifications.
Insertion de photos NextGen Gallery dans un article :
- La manière simple : lorsque vous modifiez un article, utilisez un des « shortcodes » suivants :
- [ nggallery id=xx ] où xx est le numéro de la galerie (Vous trouverez ce numéro dans la liste des galeries. C’est le chiffre qui apparait en tête de chaque rangée) : Affiche une mosaïque de vignettes.
- [ slideshow id=xx ] : affiche un diaporama à partir d’une galerie.
- Pour plus d’exemples :
http://www.nextgen-gallery.com/help/shortcodes/
et
http://www.nextgen-gallery.com/nextgen-gallery-shortcodes/
- La manière compliquée, mais plus souple : lorsque vous modifiez un article, cliquez sur le bouton Attach NextGen Gallery to Post (représenté par un carré vert).
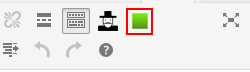
- Dans la fenêtre qui apparait, le premier onglet permet de choisir les images que vous voulez afficher (les autres onglets permettent d’accéder à la gestion des galeries et des albums vues plus haut).
- Pour générer une mosaïque de vignettes permettant de télécharger les photos, choisir NextGen Basic Thumbnails dans la zone Choisir un type d’affichage. Vous pouvez aussi utiliser n’importe laquelle des autres options mais ça ne permettra pas de télécharger les images.
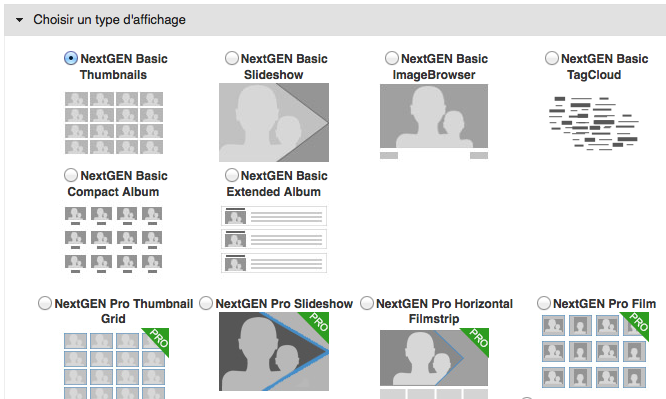
- Dans la zone Que voulez-vous afficher?, choisissez les galeries (ou les albums, ou les mots-clés selon le type d’affichage choisi au point précédent) que vous souhaitez afficher.
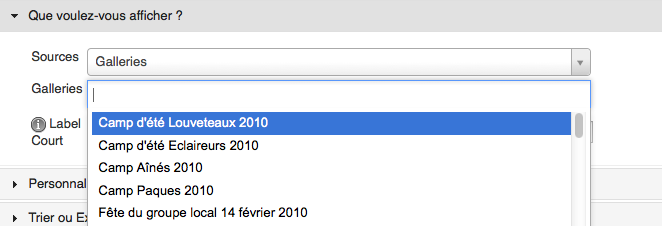
- optionnel : La zone Personaliser les paramètres d’affichage donne accès à des paramètres avancés.
- optionnel : la zone Trier ou exclure des images permet de filtrer ou de trier les images à afficher.
- Cliquez sur le bouton sauvegarder.
- Une image apparait dans l’éditeur de l’article mais elle n’est là que pour vous montrer où apparaitra la galerie. La présentation finale ne peut être visualisée que dans l’article sur le site.
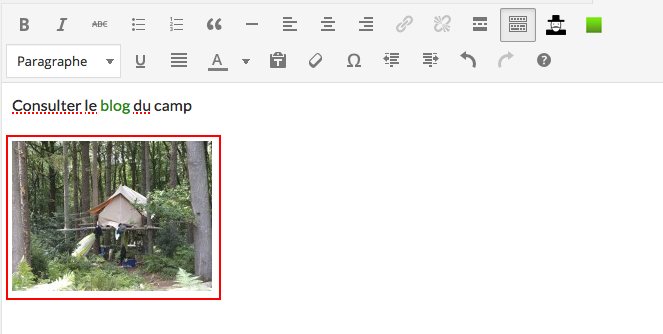
Présentation en mode édition 
Présentation réelle - Pour modifier vos paramètres, cliquez simplement sur cette image et n’oubliez pas de sauvegarder vos modifications.
