Voici les étapes à suivre pour créer un article :
- Tout d’abord, vous devez absolument être identifié. Les visiteurs anonymes ne peuvent pas poster de contenu.
- Une fois identifié, une barre de menu apparait en haut de la page.

Le menu en haut de page - Dans cette barre de menu, cliquez sur le signe + pour afficher le menu déroulant, et choisissez Article.
- Saisissez un titre pour votre article
- Saisissez le texte de l’article.
- Décochez la case Autoriser les commentaires si vous ne souhaitez pas que l’on puisse poster des commentaires sur votre article (Les commentaires sont de toutes façons réservés aux utilisateurs identifiés.)
- Choisissez une catégorie pour votre article dans la zone Catégories de la colonne de droite.
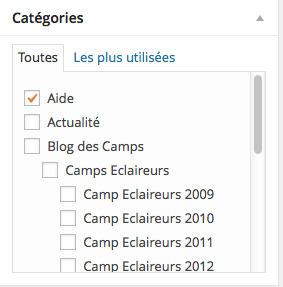
La boîte Catégories - Si vous souhaitez que votre article soit réservé aux utilisateurs identifiés, cliquez sur Modifier en face de Visibilté, dans la boîte Publier de la colonne des droite, puis choisissez Privé ou Mot de passe. Cette dernière option vous permet de saisir un mot de passe que chaque visiteur devra saisir pour visualiser votre article. Validez en cliquant sur OK.
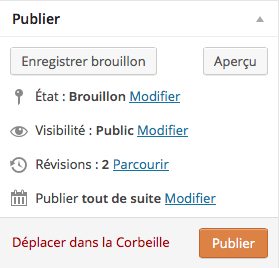
La boîte Publier - Si vous le souhaitez, vous pouvez modifier la date de publication de l’article. Par défaut, elle est réglée sur le jour et l’heure où vous créez l’article mais vous pouvez choisir une autre date. Si vous choisissez une date postérieure, l’article ne sera pas visible avant que cette date ne soit atteinte. Pour modifier la date de publication, cliquez sur Modifier en face de la date de publication, dans la boite Publier de la colonne de droite.
- Si vous souhaitez associer une image d’en-tête à votre article, vous pouvez soit utiliser le bouton Ajouter un média (cf. article sur la gestion des images) ou alors cliquez sur l’une des deux options dans la boite Image à la une de la colonne de droite. Le premier lien vous permet de choisir une image standard existante, ou d’en uploader une. La seconde option vous permet de choisir une image des galerie de photos existantes. Pour plus de détails sur la gestion de ces galeries, voir l’article qui leur est consacré. Dans tous les cas, vous devez choisir une image dont la largeur fait au minium 672 pixels, pour que l’image remplisse la largeur de page disponible.
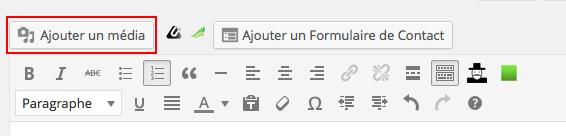
Le bouton Ajouter un média 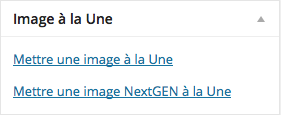
La boîte Image à la une - Vous pouvez aussi associer des mots-clés à votre article, ce qui permet d’associer et de retrouver plus facilement des articles sur le site. Pour cela, utiliser la boite Mots-Clés située dans la colonne de droite.
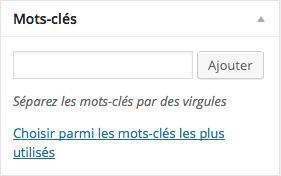
La boîte Mots-Clés - Si vous souhaitez que l’article soit mis en avant sur la home page, assignez lui le mot clé spécial « homepage ». Il faut également associer une image d’en-tête à l’article (cf point n°10). Attention : la home page ne peut afficher que 6 articles à la une. S’il y en a plus, seuls les 6 plus récents seront affichés.
- Enfin, cliquez sur le bouton Publier (ou Planifier si vous avez choisi une date de publication future) pour enregistrer l’article.
